I am trying to extract the data from xlsx file from the multiple folders and also to get the folder name for each row to identify where the is extracted from. I am able to extract the data from all the folders however i am unable to get the folder names to the dataframe. Folder structure - Month-Year - 2020-02 Day folder - 2020-02-01. Along with Zip files (.zip and.zipx), WinZip 16.5 and later allows you to extract from multiple 7Z, CAB, ISO, IMG, LHA, LZH and RAR files. Earlier WinZip versions will only allow you to extract from multiple Zip files (.zip and.zipx) and multiple self-extracting archives in the Zip file format. Or select multiple adjacent emails by holding the Shift key and select the first email and the last one. Click Kutools Attachment Tools Save All. See screenshot: 3. In the Save Settings dialog, click the button to select a folder to save the attachments, and then click the OK button.
Follow these steps to open zip files on Mac: Click the Unzip button. From the drop down menu, choose to unzip your files to this Mac, iCloud Drive, Dropbox or Google Drive. A 'Finder style' window will open. You can browse to the folder where you want the files saved. Choose to unzip the Entire Zip file or Selected Items. Once the installation process is over, you are all set to open RAR files. To open a RAR file on Mac, right-click on your RAR file and hover your mouse on “Open With“. From the list of options, select “Extractor” software and all files will be extracted in the same folder where your RAR file is located. Method 2: Using WinZip. F-Vault: hide secret files Keep photo, video and audio files safety. F-Vault provides users with a convenient and safe way to access private files. Easily store secret files in places where others cannot open them. Download on the. App Store; Free Download. On your Mac, do any of the following: Compress a file or folder: Control-click it or tap it using two fingers, then choose Compress from the shortcut menu. If you compress a single item, the compressed file has the name of the original item with the.zip extension. If you compress multiple items at once, the compressed file is called Archive.zip. By default, StuffIt Expander will extract the files into the same folder in which the RAR file was located. For example, if the RAR file was in the Desktop folder, you'll find the extracted files there.
Frequently Asked Questions
Problems downloading fonts or registering
We support all modern browsers, including Firefox, Google Chrome, Safari, Opera, and Edge.
You must have cookies enabled in your browser in order to download fonts or register at FontSpace. For help with enabling cookies, click here.
How to download and unzip a file
When you see a font you want to use, click the Download button on FontSpace and save the file to your computer. Right-click on the file (it will be a zip file) and click the 'Extract To' option.
Mac Extract All Files From Folders
Installing fonts in Windows
Windows 10, Windows 8, Windows 7 or Windows Vista
Right-click on the font and choose Install. Or, you can open the font in the default Windows font viewer and click the Install button
Windows XP
Go to Start > Control Panel
Open the Fonts folder.
Browse for the font you want to install (you extracted this from the zip file earlier)
Click OK

All Windows versions
Drag and drop (or copy and paste) the font file to the folder C:WindowsFonts
If you want to temporarily install a font, just Double-click the font file and you can use it in your applications (Microsoft Word, Adobe Photoshop, etc.) while it is left open. To uninstall the font, close the Font Viewer. Download wineskin winery for mac.
Installing fonts on a Mac
Installing fonts in Linux
:max_bytes(150000):strip_icc()/CompressoptioninFinderdrop-downmenu-a5c7657118274ef794ee63bd0c1695db.jpg)
Font formats
License Info
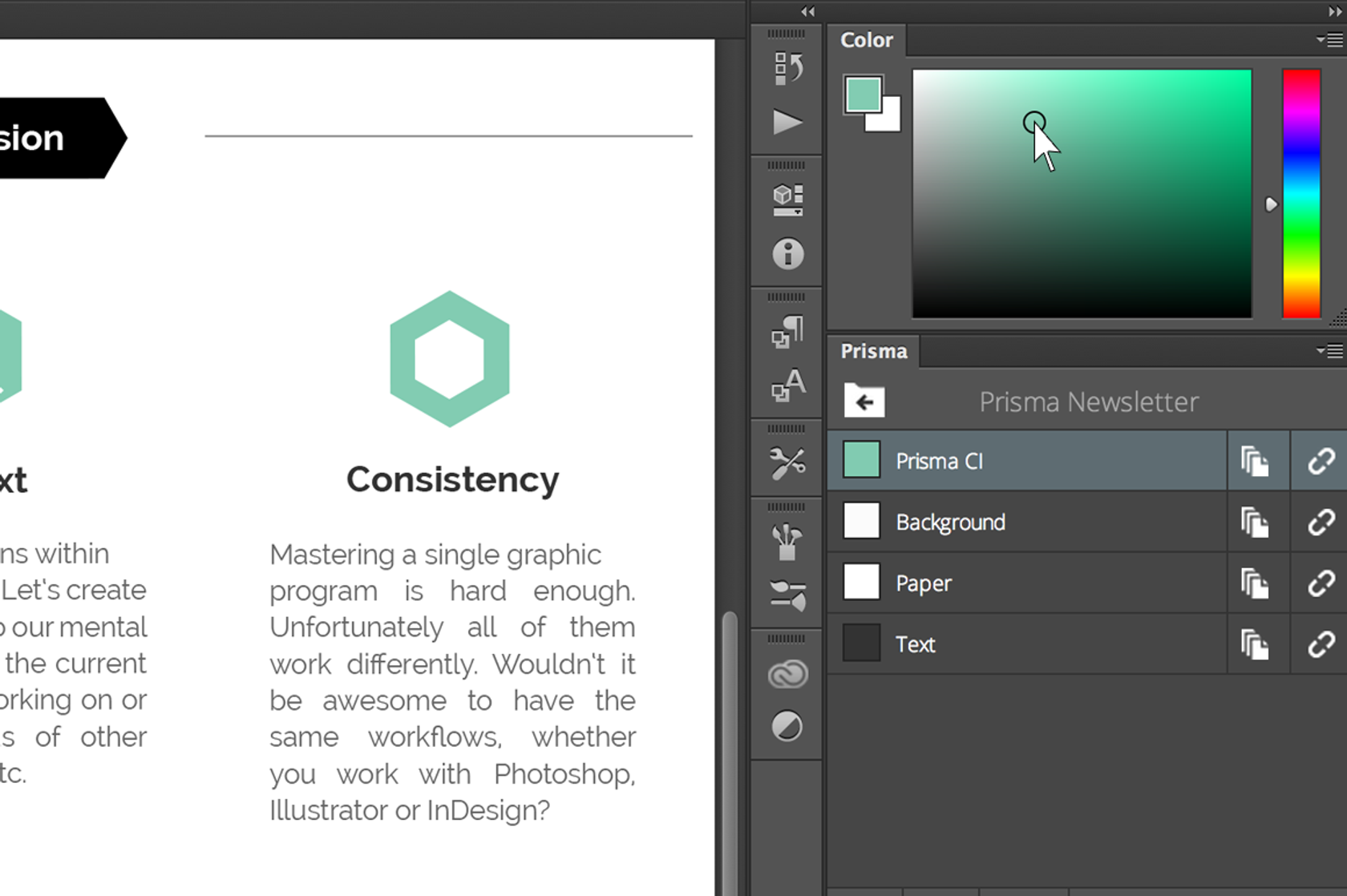
The license type of a font determines how you may use it.
Personal Use typically refers to any use that is not meant to generate profit, such as:
- Scrapbooking
- Graphic design for personal websites, blogs, etc.
- Flyers or invitations to friends and family
- Churches, charities, or non-profit organizations
- Making T-shirt for yourself or friends at no charge
Mac Unzip Multiple Files To One Folder
Commercial Use is for companies or individuals that may profit from the use of the font, such as the following cases:- Flyer or poster for an event that charges admission
- Printing a T-shirt that you will be selling
- Text or graphics in a book
- Graphic design work (logo, business card, website)
- And any other situations where you are getting paid
Mac Unzip All Files In Folder Linux
In the majority of the licenses, the font designer or author still retains Copyright, which means that you are not allowed to sell the font itself or claim it as your own.Mac Unzip All Files In Folder File
Mac Unzip All Files In Folders
Regardless of the license, if you use a font and enjoy it please consider making a small donation to the font designer.
Bitmap / Pixel Fonts
Certain fonts, such as bitmap or pixel fonts, are best viewed at a specific size. Be sure to turn off anti-aliasing in any software you are using.
To convert from pixel to point:px * .75 = pt (example: 8px is equivalent to 6pt)
To convert from point to pixel:pt / .75 = px (example: 6pt is equivalent to 8px)
Prompting for Files or Folders
It’s generally good practice to avoid hard-coding file and folder paths in a script. Prompting the user to select files and folders makes for a more dynamic script that won’t break when paths change.
Prompting for a File
Use the Standard Additions scripting addition’s choose file command to prompt the user to select a file. Listing 26-1 and Listing 26-2 demonstrate how to use this command to display the simple file selection dialog with a custom prompt shown in Figure 26-1.
APPLESCRIPT
Listing 26-1AppleScript: Prompting for a fileset theDocument to choose file with prompt 'Please select a document to process:'--> Result: alias 'Macintosh HD:Users:yourUserName:Documents:ImportantDoc.pages'
JAVASCRIPT
Listing 26-2JavaScript: Prompting for a filevar app = Application.currentApplication()app.includeStandardAdditions = truevar document = app.chooseFile({withPrompt: 'Please select a document to process:'})document// Result: Path('/Users/yourUserName/Documents/ImportantDoc.pages')
Prompting for a Specific Type of File
If your script requires specific types of files for processing, you can use the choose file command’s optional of type parameter to provide a list of acceptable types. Types may be specified as extension strings without the leading period (such as 'jpg' or 'png') or as uniform type identifiers (such as 'public.image' or 'com.apple.iwork.pages.sffpages'). Listing 26-3 and Listing 26-4 show how to prompt for an image.
APPLESCRIPT
Listing 26-3AppleScript: Prompting for an imageset theImage to choose file with prompt 'Please select an image to process:' of type {'public.image'}--> Result: alias 'Macintosh HD:Users:yourUserName:Pictures:IMG_0024.jpg'
JAVASCRIPT
Listing 26-4JavaScript: Prompting for an imagevar app = Application.currentApplication()app.includeStandardAdditions = truevar image = app.chooseFile({withPrompt: 'Please select an image to process:',ofType: ['public.image']})image// Result: Path('/Users/yourUserName/Pictures/IMG_0024.jpg')
Prompting for Multiple Files
To let the user choose more than one file, include the choose file command’s optional multiple selections allowed parameter. Listing 26-5 and Listing 26-6 display a prompt asking for multiple images, as shown in Figure 26-2.
APPLESCRIPT
Listing 26-5AppleScript: Prompting for multiple imagesset theImages to choose file with prompt 'Please select some images to process:' of type {'public.image'} with multiple selections allowed--> Result: {alias 'Macintosh HD:Users:yourUserName:Pictures:IMG_0024.jpg', alias 'Macintosh HD:Users:yourUserName:Pictures:IMG_0025.jpg', alias 'Macintosh HD:Users:yourUserName:Pictures:IMG_0026.jpg'}
JAVASCRIPT
Listing 26-6JavaScript: Prompting for multiple imagesMass Extract Files From Folders
var app = Application.currentApplication()app.includeStandardAdditions = truevar images = app.chooseFile({withPrompt: 'Please select some images to process:',ofType: ['public.image'],multipleSelectionsAllowed: true})images// Result: [Path('/Users/yourUserName/Pictures/IMG_0024.jpg'), Path('/Users/yourUserName/Pictures/IMG_0025.jpg'), Path('/Users/yourUserName/Pictures/IMG_0026.jpg')]
Prompting for a Folder
Use the Standard Additions scripting addition’s choose folder command to prompt the user to select a folder, such as an output folder or folder of images to process. Listing 26-7 and Listing 26-8 demonstrate how to use this command to display the simple folder selection dialog with a custom prompt shown in Figure 26-3.
APPLESCRIPT
Listing 26-7AppleScript: Prompting for a folderset theOutputFolder to choose folder with prompt 'Please select an output folder:'--> Result: alias 'Macintosh HD:Users:yourUserName:Desktop:'
JAVASCRIPT
Listing 26-8JavaScript: Prompting for a folderExtract Multiple Folders At Once
var app = Application.currentApplication()app.includeStandardAdditions = truevar outputFolder = app.chooseFolder({withPrompt: 'Please select an output folder:'})outputFolder// Result: Path('/Users/yourUserName/Desktop')
Prompting for Multiple Folders
To let the user choose more than one folder, include the choose folder command’s optional multiple selections allowed parameter, as shown in Listing 26-9 and Listing 26-10.
APPLESCRIPT
Create Multiple Folders From List
Listing 26-9AppleScript: Prompting for multiple foldersset theFoldersToProcess to choose folder with prompt 'Please select the folders containing images to process:' with multiple selections allowed--> Result: {alias 'Macintosh HD:Users:yourUserName:Desktop:', alias 'Macintosh HD:Users:yourUserName:Documents:'}
JAVASCRIPT
Listing 26-10JavaScript: Prompting for multiple foldersvar app = Application.currentApplication()app.includeStandardAdditions = truevar foldersToProcess = app.chooseFolder({withPrompt: 'Please select an output folder:',multipleSelectionsAllowed: true})foldersToProcess// Result: [Path('/Users/yourUserName/Desktop'), Path('/Users/yourUserName/Documents')]
Move Files From Multiple Folders To One
Copyright © 2018 Apple Inc. All rights reserved. Terms of Use | Privacy Policy | Updated: 2016-06-13