Apr 04, 2020 How to Unpair Your Xbox One Controller from Mac. If you later want to unpair your Xbox controller from the Mac that’s easy too. Return to the Bluetooth system preferences on the Mac. Next, right-click on the controller name in the Bluetooth area of System Preferences. Click “Unpair” to complete the process. Xbox App free download - XBOX 360 Controller For Windows, Download App, BlueStacks App Player, and many more programs.


Xbox accessories app is one of its own types of app. No one is familiar with the marvelous video game Xbox. It is the most reputed video game console among the young generation as well as the game lovers belong to all the periods of life. There is another inspiring thing for Xbox users. It is Xbox accessories App.
- How to connect your Xbox 360 controller. Once you've installed the drivers, you'll now logically see that there are No devices found, since we have yet to physically connect the game controller to the Mac. Plug in your controller to your Mac. If you have a current model MacBook or MacBook Pro, you'll need a USB-C to USB-A adapter.
- Xbox Console Companion. The Xbox app brings together your friends, games, and accomplishments across Xbox One and Windows 10 devices. The best multiplayer gaming just got better. Join clubs – or create your own – where you can go to play and chat with friends and other gamers like you. Find games with like-minded players by checking.
When Xbox is engaged with Xbox accessories App, it makes you feel as if you are the King in the land of the Xbox gaming platform. Because it provides you numerous ways to play. You can create 256 profiles and the most joyful thing is, you can make configuration and customization as per your choice.
Xbox accessories app updates the Xbox controller if it is necessary so that you could play games according to advanced features. So, let us know how to get it.
Related: [2020] Logitech iPad Keyboard-An Amazing Device for iPad Users
How to download Xbox accessories App?
It is very easy to Download Xbox accessories App in Windows 10. Simply go to the Microsoft Store and search Xbox accessories App, after that click on Get. In this way, you will get it free.
Downloading of Xbox accessories App/Technoblink.com
After getting App the next step is to launch the App. It will be saved in the Windows App. You can find it by clicking on the Startmenu and then click on Search, write here Xbox accessories. The next step is to Sign in Xbox accessories App. (Pin to home is a good option when you start installing the app. If you choose to Pin to home it will appear on the home page and you will access it more easily).
How to process Xbox accessories App?
Now we have installed and signed in with Xbox accessories App. Make a physical connection between your PC and Xbox controller. Installed Xbox accessories app will detect Xbox controller and will show a screen with a configuration option like this
Click on the configure button, It will open a new page and you can create a profile.
Choose a slot. One slot can be used for 3 profiles. The profile button is used to switch a profile.
creation of a new profile/youtube.com
The next step is to name your profile. You will write here the name of the game about which you are going to create a profile
After creating a new profile next you have to map buttons according to your interest. As you can create so many profiles for different games of your interest. You can make changes according to the way you want to play different games.
For the next step go to the Edit button and manage configuration click on Mapping, here you can make configuration of buttons, triggers, and sticks.
Xbox controller mapping/support-origin.xbox.com
In Button Mapping, you can assign a specific task to a specific button. for example,
If you assign D-pad down to the Y button, then the Y button will act as D-pad down. In the same way, you can make configuration for other buttons. After making changes press the button B to save changes.
After that, you can configure joysticks(left stick, right stick) you can choose it as smooth, delay aggressive or default, totally as per your choice.
Going through the instructions you can configure rest three options. Trigger, vibration, and brightness. So, this is the simple way you can use to customize the Xbox controller with the help of the Xbox accessories app.
As you can create multiple profiles on the Xbox controller and can use two profiles at the same time. Switch between them by pressing the profile button on Xbox elite controller. You can amuse your favorite game now.
Are you experiencing problems?
Sometimes, users have to face some issues that they are unable to connect the Xbox accessories app with the Xbox controller. There may be these possible reasons for that issue.
1: Check if Xbox accessories App and Controller are updated in the latest version.
2: For Windows 10, only Xbox one elite controller is compatible. Change your hardware if you are using anything else.
Xbox Accessories App Macbook
3: Check whether connections are tight, always use a cable to connect Xbox one controller with your PC.
4: Check your Xbox one elite controller with another PC and make sure that it is not out of order.
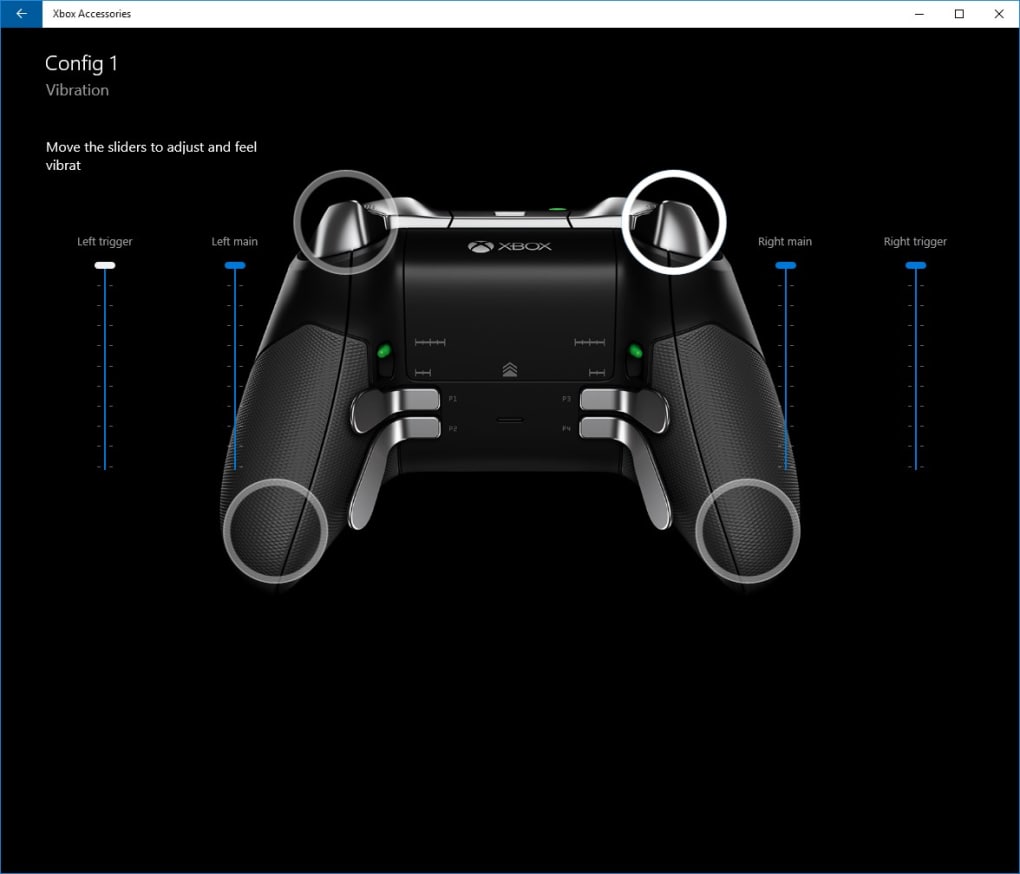
5: Close the Xbox accessories app and disconnect controller, again try to connect them.
6: Uninstall the Xbox accessories app and reinstall it.
You can fix your issue, Xbox accessories app is not working. You can feel free to use the tricks mentioned above in order to eradicate your issues.
You may search: How to Start your Device in Mac Safe Mode |7 Easy Tricks|
Final words
I tried my best to provide you practical and proven way about the downloading Xbox accessories app in windows 10. After going through this article you will be able to connect your Xbox controller with your PC and customize all the things related to your favorite games. Moreover, you can easily fix the issues related to the Xbox accessories app and Xbox controller connection.
Add accessories
To add an accessory to the Home app, use your iPhone, iPad, or iPod touch. You can't add accessories to the Home app on Mac. Before you set up your accessory, check these things:
- Make sure that it's powered on and nearby.
- Check your accessory’s manual to see if it needs additional hardware to work with HomeKit.
Then follow these steps:
- Open the Home app and tap Add Accessory or .
- Use the camera on your iPhone, iPad, or iPod touch to scan the eight-digit HomeKit code, or QR code on the accessory or accessory documentation. If you have an iPhone 7 or later and see on your accessory, hold your iPhone near the accessory to add it.
- When your accessory appears, tap it. If asked to Add Accessory to Network, tap Allow.
- Name your accessory and assign it to a room to help you identify it in the Home app and control it with Siri.
- Tap Next, then tap Done.
/cdn.vox-cdn.com/uploads/chorus_asset/file/9597299/jbareham_171102_2108_0050.jpg)
Learn how to set up your HomePod, HomePod mini, Apple TV, or iPad as a home hub so that you can control your accessories while you're away from your home.
Some accessories, speakers, and smart TVs might require software updates or additional setup with the manufacturer’s app.
Samsung AirPlay 2-compatible smart TVs don’t support HomeKit and can’t be added to the Home app.
Organize accessories by room and zone
Organize your accessories by room to help you keep track of where your accessories are located and to control your rooms with Siri. You can also group rooms into a zone, like upstairs or downstairs.
Add a room
Xbox Accessories App Mac Store
- Select the Rooms tab, tap or click , then select Room Settings .
- Tap or click Add Room.
- Give your room a name, then tap or click Done.
To navigate between different rooms, open the Rooms tab and swipe right or left across your screen or Trackpad.
Assign accessories to a room
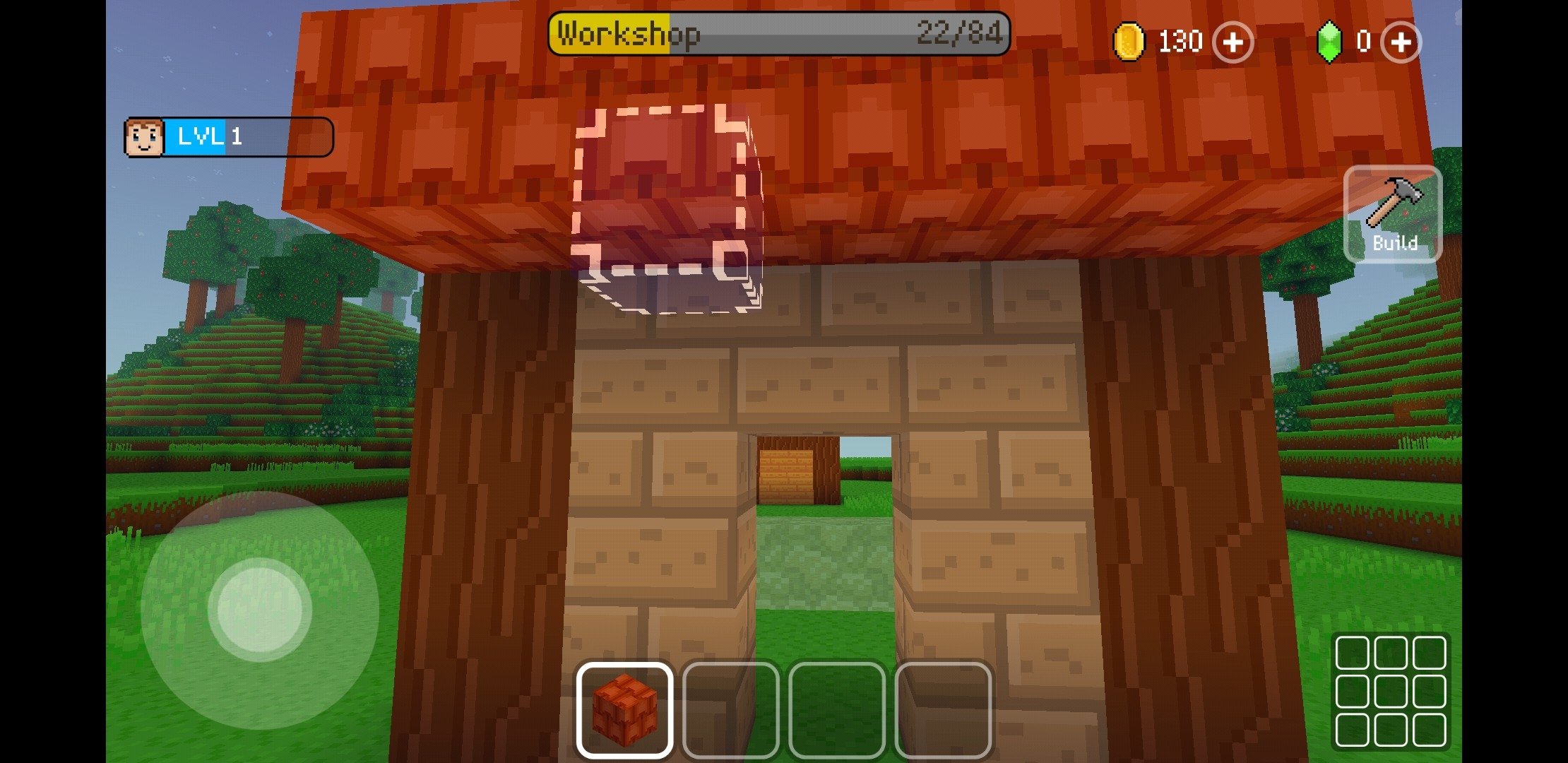
After you assign accessories to a room, you can do things like play and control music throughout your home. Or ask Siri to play what you want to watch, where you want to watch it.
- On iPhone, iPad, or iPod touch, press and hold the accessory. On Mac, double-click the accessory.
- Scroll down and tap or click Room.
- Choose a room, then tap or click to save.
Organize rooms into a zone
Group rooms together into a zone, like upstairs or downstairs, to easily control different areas of your home with Siri.
- Select the Rooms tab, tap or click , then select Room Settings .
- Tap or click Zone. Select a suggested zone, or choose Create New and give your new zone a name.
- Tap or click Done.
If you can't add an accessory
- Update your iPhone, iPad, or iPod touch to the latest version of iOS or iPadOS. To use the Home app on a Mac, update your Mac to the latest version of macOS.
- Make sure that your accessories support HomeKit or AirPlay 2.
- To use and manage your home in the Home app on all of your devices, sign in to iCloud with your Apple ID on every device. Then turn on iCloud Keychain and Home in iCloud Settings.
Do more with the Home app
Xbox Accessories App Mac Computer
- Create scenes to control multiple accessories at the same time, then automate your scene or other accessories based on the time of day, your location, and more.
- Learn how to set up two HomePod speakers as a stereo pair.
- Set up a home hub to control your HomeKit accessories remotely.
- Get notifications for your HomeKit accessories.